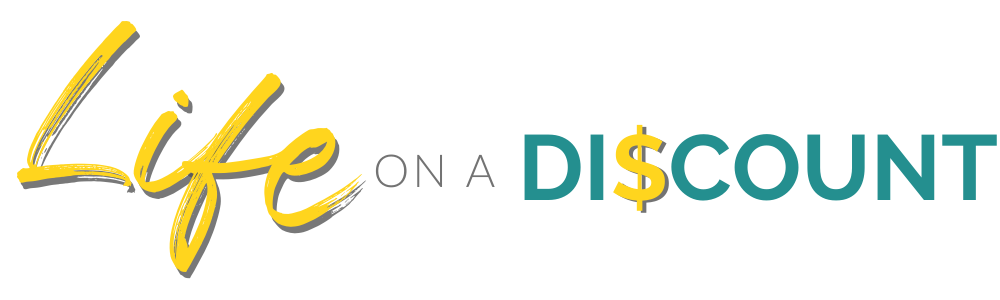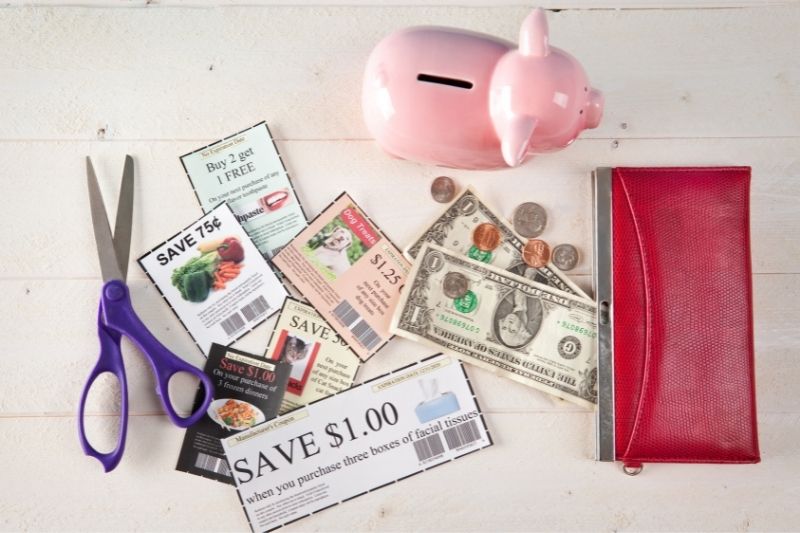Whether you’ve just bought your first Macbook or you’re a long-time Mac user, you’ll want to make the most out of your device. High performance teamed with a vast range of features means that the possibilities are endless with a Macbook.
If you’re looking to discover a few handy tips to get Mac savvy, read on!
1. Snappy screenshots
On a Macbook it’s easy to take a screenshot of absolutely any size that you desire. When you want the whole screen, you’ll need to press 3 + Command + Shift all simultaneously. When you’re looking to snap a part of your screen you need to press 4 + Command + Shift. You can then open out a box of any size, and a shot will be captured of the image that’s inside. Should you need to get a shot of one individual window you need to use 4 + Command + Shift followed by hitting the spacebar and then clicking the appropriate window.
2. Easily sign documents
Gone are the days when you’d have to receive a document, print it, sign it and then mess around with scanning it back in. For a quicker (and greener) way of doing things, first, open the PDF document in preview. Next, click on the markup icon which resembles a circle with a marker pen inside. Thirdly, click the signature icon and from here you can choose ‘create signature’. You’ll now be able to draw your signature electronically using the trackpad.
3. Split the screen
Sometimes one screen view just isn’t enough! With a Mac, it’s easy to split the screen and work with two different windows next to one another. To get into split-screen view, you need to hold down the green button that would maximize the app. (The button can be found in the upper left-hand corner). The window will shrink as you hold it and from here you’re able to drag the window to the left or right as you wish. When you stop holding hold the button, you can click another window to go about using both. See this article for further information about how to use a split-screen. This productivity-enhancing feature is particularly great for professionals and entrepreneurs.
4. Remote screen view
Macbook users can take advantage of a screen-sharing feature that allows you to view or control another person’s screen remotely. You’ll need to start up the screen sharing feature and then enter the Apple ID of the user with who you wish to connect. Sometimes, your friends or relatives might need help and when they do- this option is great! Vice versa, if you have a friend who is more Mac savvy than you – they could use screen sharing to show you the ropes.
There are so many more Macbook tips and tricks out there to be found, so it’s a good idea to take a look at some online tutorials. The longer that you have your Macbook, the more you’ll learn. Don’t worry if you don’t have everything sussed overnight. These beauties are capable of so much that fully sussing them out might take a little while!